GuardianUTM Operator Portal User Guide
Version: 1.1
Date: 01.06.2021
Welcome! If this is your first-time using GuardianUTM, please take a few moments to familiarise yourself with the information in this guide.
Quick LINKS:
- Creating your profile
- I am a drone pilot and I fly professionally
- I am a fleet manager and/or professional drone operator with multiple aircraft and/or pilots
- Inviting a user to join your organisation
- I am a pilot and I have received an invitation to join an organisation
6. Tracking your mission approval
8. What do I do if I get stuck?
1. Introduction
GuardianUTM provides recreational drone pilots and professional operators with the tools and information needed to fly safely within a CTR.
If you are planning to fly within a 5km zone of selected airports*, then your flight may require approval from Air Traffic Control (ATC). GuardianUTM can provide you with a digital flight authorisation without requiring you to contact the tower directly. If your flight requires approval, then GuardianUTM will let you know when submitting your flight and allow you to track the approval status and update you when a response is received from ATC.
⚠️GuardianUTM is a flight planning and management tool to support your safe operation, but please remember that it is your responsibility to be aware of the rules that are in place to keep everyone safe.
Planning your mission:
The GuardianUTM Operator Portal is a pre-flight planning tool which provides information about airspace regions and ground hazards to help you plan and conduct your flights safely, efficiently and remain compliant with regulations.
Flying your drone:
GuardianUTM is a free application and a useful companion when out in the field. It includes a smaller subset of features to the Operator Portal, but will help you understand the air and ground risk of the area you wish to operate in.
Through either the Operator Portal or mobile application, you can submit mission requests and obtain pre-flight authorisation to operate in GuardianUTM enabled RPAS zones.
⚠️On the day of your operation in one of these zones, you MUST adhere to any instructions provided to you through the approval process.
2. Getting Started
Before accessing any of the GuardianUTM services, you will need to register for a free account that you can use to access both the Operator Portal and the GuardianUTM mobile app (iOS and Android).
The security of your data is very important to us and so you will be prompted during the registration and sign-in process for an additional form of identification – a code from an app on your smartphone.
❗ Multi-Factor Authentication (MFA) is a security layer that verifies a user’s identity using multiple credential levels – using a password and an alternative ‘factor’ such as a Time-based One-Time Passcode (TOTP) from an app on the user’s smartphone.
Registration:
You will be required to enter some basic details to register an account including name and email address.

You will need to agree to the Terms of Service before proceeding.
For the next step, you will be asked to verify your email address. A verification pin code will be sent to the email address you used in the Registration details. Please enter this pin to proceed.
 The final step will ask you to grant permission to access the Operator Portal. This is required because your account gives you the ability to access a range of Altitude Angel applications from a single login.
The final step will ask you to grant permission to access the Operator Portal. This is required because your account gives you the ability to access a range of Altitude Angel applications from a single login.
For example, if you decide to download the GuardianUTM mobile app then you will be able to login using the same credentials, and will be presented with a similar screen asking you to enable permissions for the mobile app.

Click Accept and you’re all done!
You will be successfully logged into the Operator Portal – see ‘Creating your profile’ for assistance with your first use of the system.
3. Signing in
Once you have created a user account, you can use this to access the Operator Portal and GuardianUTM mobile app.
First enter your email address and password. If you have forgotten your password then use the link to send an email to your registered account, and you will be asked to enter a new password.

Click Next, then sign in is complete.
Creating your profile:

When logging into the Operator Portal for the first time, you will be prompted to create a profile.
At this stage you may select your default language, at present the following languages are available:
-
English
-
French
Once you have created your user profile you may toggle between languages by selecting the flag icons on the left hand side.
I am a drone pilot and I fly professionally:
Before you start planning missions, you will need to provide some additional information about yourself such as your address and pilot registration number.
Click on Register as a Pilot and fill in the required details.

❗ Your pilot details are the same across all organisations where you are registered as a pilot.
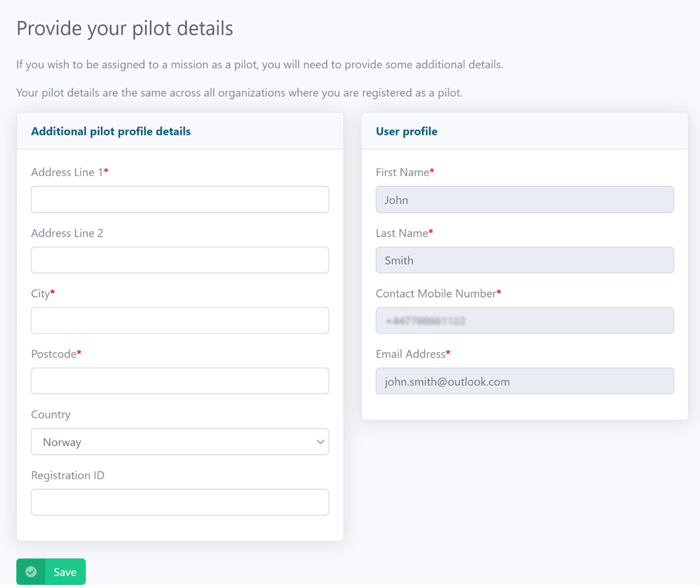
I am a fleet manager and/or professional drone operator with multiple aircraft and/or pilots:
To keep track of your aircraft and/or pilots, you will need to create an Organisation and provide basic details such as the name and address.

Once your organisation is setup, you will be able to invite users to join your organisation.
Roles within an Organisation:
-
Fleet Manager - Manages missions within the organisation including maintaining aircraft and pilot information.
-
Org Manager - Can manage some aspects of the organisation including org details and users.
-
Pilot - Registered drone pilots responsible for flying missions on behalf of an organisation.
Inviting a user to join your Organisation:
To invite users to join your organisation, go to Manage Users under Organisation section. You will find yourself listed with the roles Org owner, Org Manager, Fleet manager and optionally, pilot, if you selected this option while creating your Organisation.

To add a user:
-
Click on the Add user button.
-
Select the roles you wish to invite the user to and click ‘Create invite code’ to generate an invitation code.


Once the code is generated, you will need to send it to your recipient and they will have 24 hours in which to click on the link to accept the invitation and to join your organisation.
Invite codes are time-limited and for single-use only but, do not worry, you can generate new invite codes at any time.
❗ Invite codes are only valid for 24 hours and can only be used once.
I am a pilot and I have received an invitation to join an organisation:
If you have received communication from a known and trusted contact asking you to join an organisation, you will need to click on the invite link to accept the invitation. You will be taken to a landing page which will include the name of the organisation you are being invited into and the role(s) you will be performing for that organisation.

Role Responsibilities:
-
Fleet Manager - Manages missions within the organisation including maintaining aircraft and pilot information.
-
Org Manager - Can manage some aspects of the organisation including org details and users.
-
Pilot - Registered drone pilots responsible for flying missions on behalf of an organisation.
❗ If this is your first time using the GuardianUTM system, you will need to register for a free account (see section above on Registration).
Once you have signed into GuardianUTM, you may accept or reject the invite to join the organisation and the role within it.

4. Managing your fleet
Those users in the ‘Fleet Manager’ or ‘Org Manager’ roles can manage the aircraft, pilots and missions within an organisation.
Before you can create missions under an Organisation, you will need to have invited at least one pilot and added at least one aircraft.
I want to add an aircraft to my fleet:
Click on 'Add an aircraft' and complete the required details.

❗ Your aircraft will be saved under the current organisation context. Make sure you have (created and) selected the right organisation before adding.
I want to add a pilot to my fleet:
Click on 'Manage my Pilots' and complete the required details.

Then click 'Add Pilot'.

You can then follow the same steps as inviting any other user to your organisation – detailed above under ‘Inviting a user to join your Organisation’, just make sure you select the ‘Pilot’ role.

❗ Your pilot will be invited under the current organisation context. Make sure you’ve (created and) selected the right organisation before adding.
5. Creating a mission
Missions are created by defining an area of operation, assigning an aircraft and pilot and then submitting. Your mission request will be processed and, depending on the geography, may require an ATC clearance. The GuardianUTM platform will automatically route your request to the appropriate ATC facility for a digital clearance. Any updates to your mission status will be communicated with you via email and SMS (if selected). You can also track the status of a request through the Guardian UTM Operator Portal and mobile app.
Creating a mission and assigning a pilot:
Make sure you’ve created the Organisation profile (see the steps above under ‘I am a fleet manager and/or professional drone operator with multiple aircrafts and/or pilots’ and selected it under the Organisation context menu.
Mission steps:
Regardless of your user role, missions are created in the same way.
To start, click on Add a Mission.

You will be guided through the following steps:
-
Step 1: Area of operation
-
Step 2: Pilot
-
Step 3: Aircraft
-
Step 4: Summary
Area of operation:
Firstly, you will be asked to define the flight area of your mission and provide some basic details about the operation.

The system provides 4 different options to define your flight area:
-
Flight Path: Use this if your flight will be conducted as a series of waypoints.
-
Flight Area: Use this to define a cylindrical area within which your flight will take place.
-
Flight Region: Use this to define an irregular area within which your flight will take place.
-
File import: Use this to import an operation area created through an external application and exported in GeoJSON or KML formats.
Flight path:
To create a series of waypoints, click on Select Flight Path.

Click on your intended route to create a series of waypoints. To complete the route, click again in the same position as your final waypoint.

Click Done to complete your Flight Path.

Flight Area:
To generate a cylindrical operation volume, click on Select Flight Area.

Click on the map to select the centre-point of where your flight will be taking place.

Adjust the size and datum of the radius of your flight area.

Click Done to complete your Flight Area.

Flight Region:
To define an irregularly shaped operation volume, click on Select Flight Region.

Click on the map to add a series of border points. Your flight region must form a complete boundary. Click again at the start (first) border point to complete the region.

Click Done to complete your Flight Region.

File Import:
If you have created your operation through another planning tool, then you can import it into GuardianUTM. Click Import GeoJSON. Import GeoJSON is provided below as an example, KML support is coming soon.

Click Choose file on your system, select the file, click Open and then import GeoJSON.

Your operation area should now be visible on the map.

You can now complete the remaining mission steps, starting with the other Area of Operation fields.

Next, select the Pilot that will be flying the mission.

❗ Once the mission has been submitted, the selected pilot will have visibility of the operation through their Operator Portal login (it will be listed in the missions under the ‘Personal’ organisation context), and in their mobile app.
Finally, select the Aircraft that will be used.

In the Summary step, you will need to read and review the submission terms, along with your entire mission detail.

Then click Create to submit your mission.

You will be shown a submission confirmation, with a Flight Plan ID and Approval status.

-
Flight Plan ID – the identifier for your mission. Referenced in the list of your submitted missions and the communications (email/SMS) you receive about the mission.
-
Approval status – the current approval status for the mission. If the area of operation requires an ATC clearance, then the GuardianUTM system will route this for you automatically and you will receive updates through the Operator Portal and via email/SMS. If your mission takes place outside the airspace serviced by GuardianUTM, then you will be informed as such and expected to follow the national and local rules and regulations applicable to the operation.
❗ If your mission approval = ‘Pending’ then you DO NOT have clearance to enter controlled or restricted airspace and must wait for the approval to come through the GuardianUTM system.
6. Tracking your mission approval
The dashboard of your Operator Portal will list the summary of your mission approvals. The statistics are based on the operation dates you entered for each mission.

❗ Dashboard statistics are only available for Organisations (not ‘Personal’ missions).
❗ Dashboard statistics are for the current selected organisation only.
You can view, track, update, delete and report a safety incident under Manage my Missions.

Your missions will be listed with some of the key operational details, as well as the current Approval status.

These controls allow you to View, Update and Delete a mission. Note that Update will not be available if the mission start time has lapsed.

Click View will display the full mission detail, including the area of operation. Click on the Mission Details and Flight Plan accordions to expand/collapse the detail.

You can also Update your mission from this page. This will not be available if the mission start time has lapsed.
7. Flying a mission
GuardianUTM currently does not provide a digital take-off clearance service, so you MUST ensure you follow any flight instruction that is provided to you with your pre-flight approval.
We recommend using the GuardianUTM mobile application when out in the field so that you have access to the planning and logbook features.
Through the safety map you will be able to check the air and ground risk in your flight area, as well as look out for any active NOTAMs that might affect the operation.
Your mission - whether created in the Operator Portal or mobile application - will be available from the ‘Logbook’ so that you can access the latest (pre-flight) approval status and pre-flight report.
❗ We recommend your CONOPS include a check, at least 1 day before the mission, that the assigned pilot is correct and available to carry out the flight. If not, then you can update the mission assignment as required.
Firstly, you’ll need to make sure you have installed the ‘GuardianUTM’ app, available from the Apple and Google Play app stores.
Upon loading the application, you will be asked to accept the terms of use for the app and then will be presented with our air and ground safety map, centred on your location (subject to sharing that through your device settings).
You will be able to use several app features without signing in:
-
Exploring the map
-
Viewing the air and ground features that you should be aware of when flying your drone
The following app features are only available after signing in:
-
Creating a mission
-
Receiving and tracking pre-flight approval to operate in the RPAS zones around the following airports: Cranfield
-
Viewing your logbook of missions that you created, or have been assigned to you as a pilot through the Operator Portal
-
Viewing pre-flight safety reports for your missions
You will be asked to sign in after tapping on any feature where it is required or you can choose to do so by opening the main menu, tapping Settings and then Login. You can use the same details as you use to sign into the Operator Portal.
❗ If you don’t have a GuardianUTM account but are expecting a mission to be assigned to you, please complete the ‘I am a pilot and I have received an invitation to join an organisation’, section of this guide before continuing here.
8. What do I do if I get stuck?
For general support or feedback regarding GuardianUTM please contact technical.ask@altitudeangel.com.
If you require operational assistance rather than technical assistance, please contact the relevant authority.
You will also find assistance within the Operator Portal under the Support menu. Which is kept updated with FAQs (Frequently Asked Questions), resources and helpful contact information.